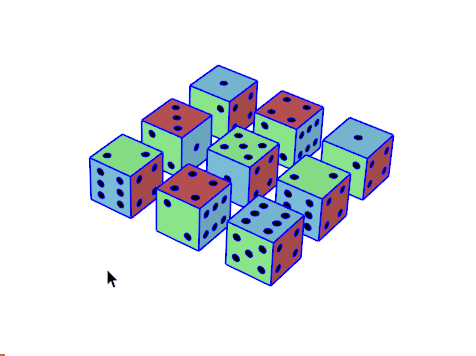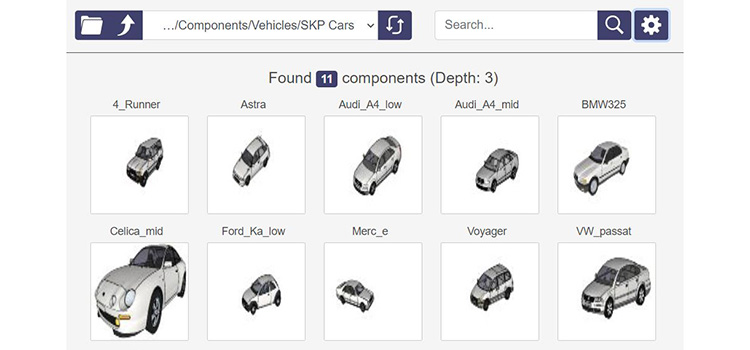
Component Finder, Change Axes+, Sprinkle on Surface, Replace Component+, Explode+, Path Array, and more! SketchPlus gives you the tools to manage your component library and edit components with ease!
Change the component axes location to one of 27 preset locations with the Change Axes+ tool, a much-needed complement to the built-in axes tool.
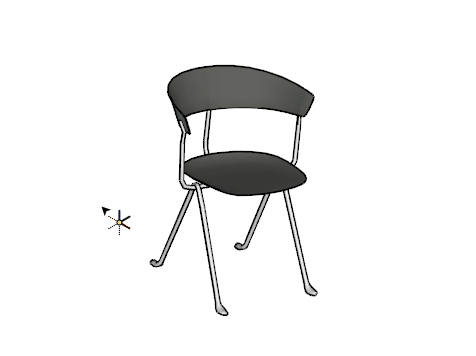
Sprinkle on Surface is perfect for landscape designers to quickly scatter plants on the selected surfaces.
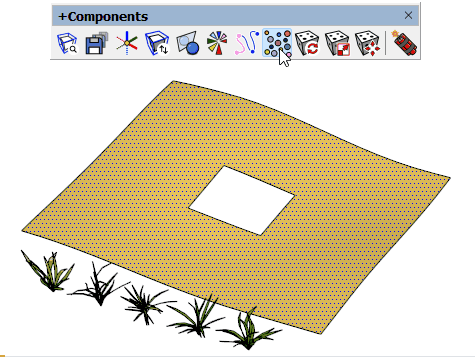
Generate components along a path of edges using the Path Array Tool. This feature has options to place the component at a fixed or max spacing, and to control whether the component gets rotated along the path.
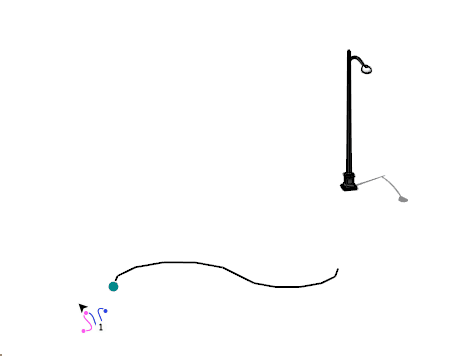
The Smart Array feature is great for stairs but is also incredibly useful to create additional copies of a component to match the spacing between SketchUp components that you created previously. For example, if you want to add another window next to two existing windows, this tool can save you several steps!
This tool works by creating duplicates of a component at the same relative transformation (position, rotation, scale) as the first two selected components. Sound complicated? Don’t worry, it will all make sense when you give it a try!
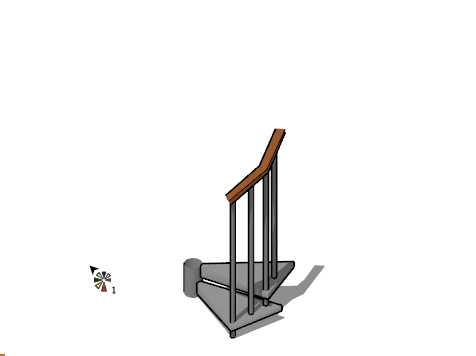
SketchPlus takes the built-in explode feature of SketchUp and enhances its power with Explode+. This tool will recursively explode all nested groups and components so you are left with only loose geometry (faces and edges). That’s Dynamite! 😉
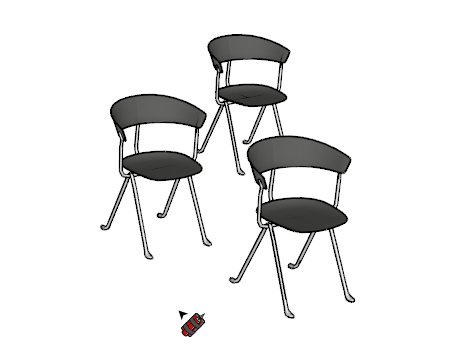
How about some randomization? SketchPlus provides tools to randomize the position, rotation (spin), and scale of selected components in SketchUp. It provides interactive feedback and lets you keep clicking to apply the randomization using a different seed.
First, objects can be randomized along one, two , or all three axes using the Random Position.
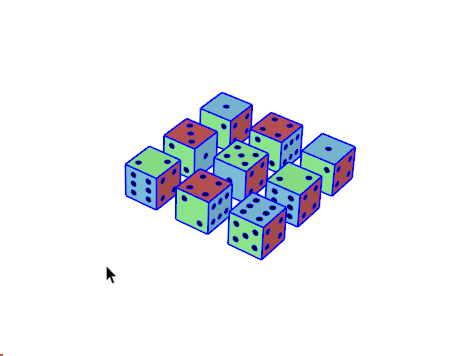
Second, you can spin the selected group and components about the blue axis using the Random Spin Tool.
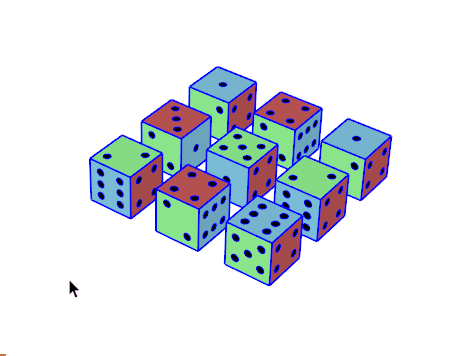
Third, with the Random Scale tool you can easily randomize the size. The minimum and maximum scale can be easily set by keying in two values in the measurements field.